Olá pessoal!!!
Conforme prometido irei disponibilizar aqui uma “Action” para efetuar com mais facilidade o tratamento de pele por Separação de Frequências.
Este artigo é um complemento do tutorial: Tratamento de Pele – Separação de Frequência + Iluminação
Segue abaixo o link para download:
Camera-Mais-Separação-de-Frequências.rar
E agora irei descrever o conteúdo dela e como usar!
Primeiramente você deverá importar a action para dentro do Photoshop. Para isto abra o Photoshop e caso a janela de Actions não esteja aberta, basta ir no menu “Window” >> “Actions” ou pressionar o atalho “Alt + F9”.
Provavelmente sua janela deve estar parecida com esta abaixo, que contém actions que já vem instaladas no photoshop.
Clique na setinha ao lado de “Default Actions”. Isso irá encolher todas as actions deste grupo (apenas para melhor organização e visualização) agora clique no botão que está no canto superior direito.
E agora no menu selecione “Load Actions”, e procure pela action que você baixou no link lá em cima.
São 3 Actions e estão em um grupo, basta clicar na setinha para expandir.
E pronto, as actions estão devidamente importadas para o photoshop e agora é só usá-las!
*IMPORTANTE*
Para que estas actions funcionem corretamente, você não deve criar layers adicionais e nem renomear as layers existentes, deixe as outras edições para depois ou faça isso antes e salve a imagem. As actions vão funcionar para uma imagem recém aberta no photoshop e a única layer existente deve ser a padrão “Background”
1º Passo
Abra a imagem que deseja fazer a edição…
Dê o Play na “ACTION 1”
Esta primeira action fará o seguinte:
- Duplicar a layer Background duas vezes.
- Renomear as novas layers.
- Criar um grupo para elas.
- Aplicar desfoque gaussiano na layer “BAIXA”
- Aplicar a layer “ALTA” na “BAIXA” com as devidas configurações
- Selecionar a ferramenta “Clone Stamp Tool” para você trabalhar com ela.
Agora você poderá fazer todas as correções de cores e texturas (como vimos no tutorial de antes), a após finalizado vamos para o próximo passo.
2º Passo
Dê o Play na “ACTION 2”
Esta action faz os passos abaixo:
- Duplica a camada “BAIXO”
- Renomeia a camada
- Aplica “Surface Blur”
- Cria uma máscara na nova layer
- Seleciona a ferramenta “Brush Tool” na cor Branca.
Nesta etapa, você irá passar o pincel branco nas áreas de pele, lembrando de usar um pincel com a opacidade baixa para o “efeito” não ficar exagerado demais.
3º Passo
Dê o Play na “ACTION 3”
Esta action irá fazer o descrito abaixo:
- Criar uma nova Layer com a cópia geral de tudo que foi feito até agora
- Criar uma Layer de ajuste em modo Overlay e Cinza 50%
- Selecionar a ferramenta “Burn Tool” para trabalharmos com ela.
E é basicamente isto pessoal, lembrando que este artigo é apenas um complemento para o tutorial anterior. É fundamental ler o outro artigo para entender como tudo isto aqui funciona, e somente depois utilizar estas actions!
Espero que tenham gostado, e qualquer dúvida é só postar nos comentários..
Um forte abraço!!!
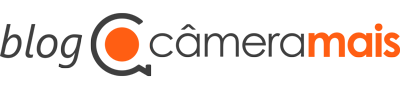
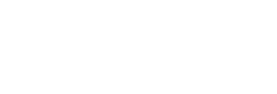
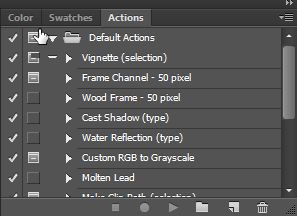
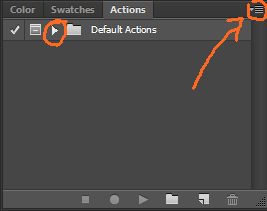
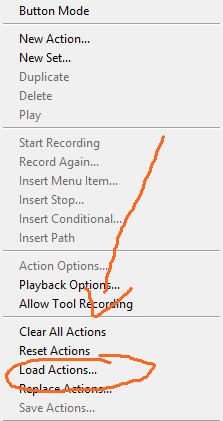
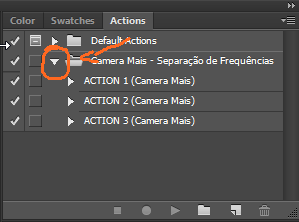
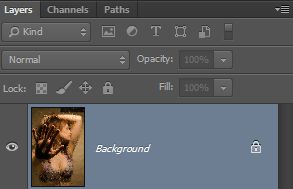
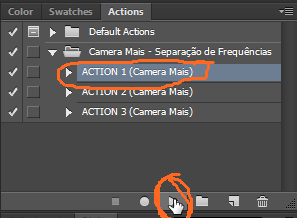



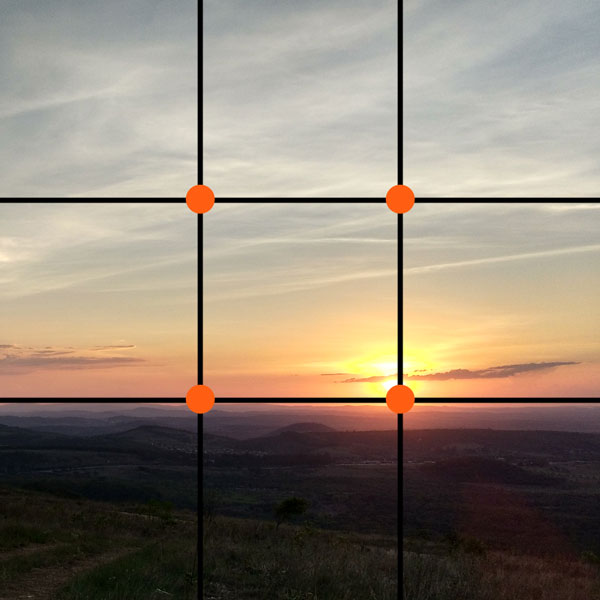
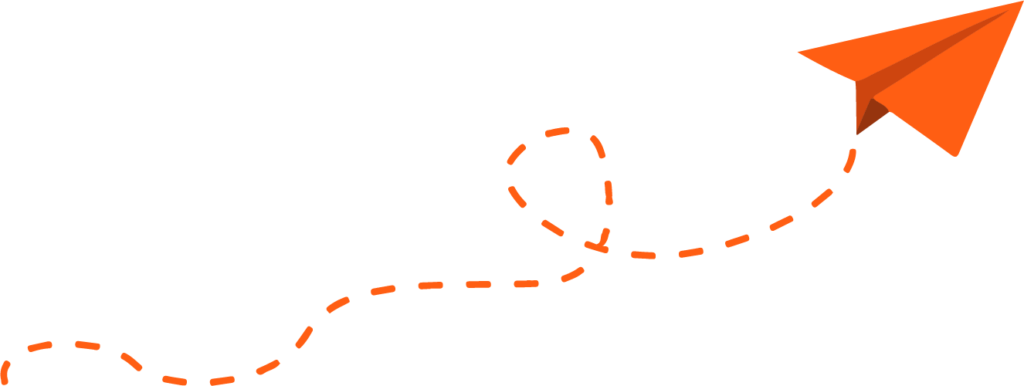
9 respostas
olá, bom dia , quando tento executar as ações diz que o comando selecionar não está disponivel no momento e tudo dá errado, vc poderia me ajudar ? obrigado
Olá, Tiago! Desculpe pela demora em responder…
Provavelmente o seu PS tem algum erro na instalação. Sugiro que reinstale o mesmo.
Boa tarde, seu photohop está em inglês? Caso contrário não funciona, pq o nome das “layers” em português é ex: “camada 1”, e o “Backgroud” é o “plano de fundo” em pt. Se colocar o photoshop em ingles, funciona. A outra solução que descobri antes da primera, foi de criar a layers “layer 1” “layer 1 copy”, mudar o nome do “plano de fundo” para “background”. Os 2 jeitos funcionaram aqui. Espero ter ajudado!
Olá, boa noite!
Não consigo acessar o arquivo de download da action. Poderia me ajudar?
Olá, Romulo! Boa tarde!
Muito obrigado por avisar. O link já está corrigido!
Olá queria lhe agradecer pelas actions. Muito obrigada 😍
Oi, o burn ficou muito bom, mas quais ferramentas uso na alta e baixa frequencia ?
não consigo baixar a action como faço?
Olá, Simone! Poderia tentar novamente, por favor? Já corrigi o link pra você.